 Setting up a VPN on a router
Setting up a VPN on a router
Please remember that our VPN trial account is limited to 128k connection speed, so viewing live TV streams may cause buffering.
To connect to our trial demo, use the following username and password..
- Username = demo
- Password = demo
Our trial connection will automatically cut you off after 7 minutes.
When you have purchased a plan with British TV Anywhere, your username and password will unlock all speed and time restrictions.
If your router has an option for a VPN connection, you will be able to use our service. Using our service with a router is the best way to run smart TVs, ROKU boxes and any other device that does not have a VPN option. You are simply creating the connection with your router so that any device connected to the router will have a UK IP address. You can use your VPN compatible router alongside your current router that has been supplied by your internet service provider.
Below are the guaranteed VPN compatible routers with setup instructions for each version.
VPN setup for TP-LINK TL-WR340GD
1. Connect the WAN port of your router to your LAN or one of the LAN ports of your broadband router. This will in most cases mean that you will have 2 routers. The first one is your regular broadband router and the second is the router that serves your VPN network.
2. Go into the admin interface of the router and select a LAN address range that doesn’t interfere with your regular LAN address range. Click Save and your router will reboot.
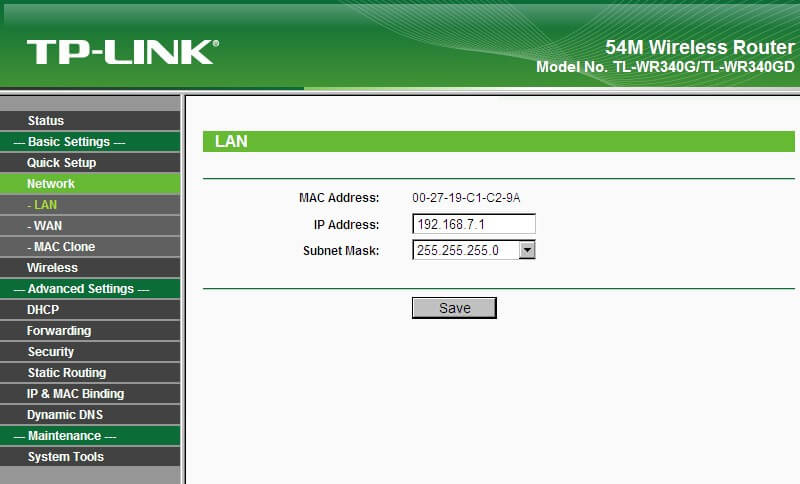
3. Access your router on the new LAN address and go into the WAN menu. Select L2TP/Russia L2TP or PPTP/Russia PPTP as your WAN connection type. It is better to use L2TP for both speed and compatibility purposes.
For server IP, use one of the server names from your subscription confirmation email or vpn1018.usaip.eu for the trial demo.
Set IP to dynamic. This assumes that your original LAN has a working and properly configured DHCP server.
Set the WAN connection mode to automatic. Click Save. Your router may reboot. If your router becomes unresponsive, un-power it and power it back on.
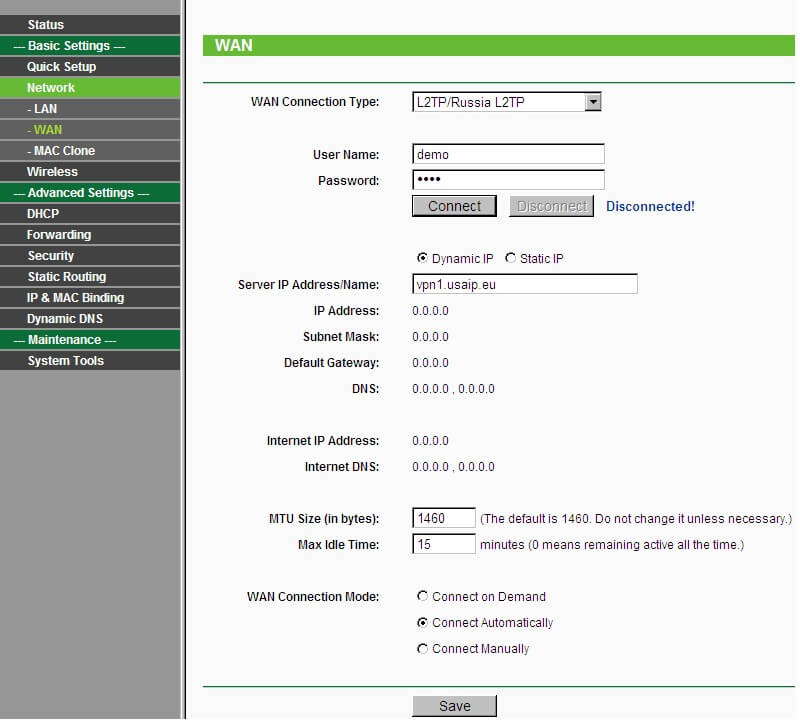
4. Go into the DHCP settings and make sure that it is enabled. Fill out the primary and secondary DNS values as seen below. Click Save.
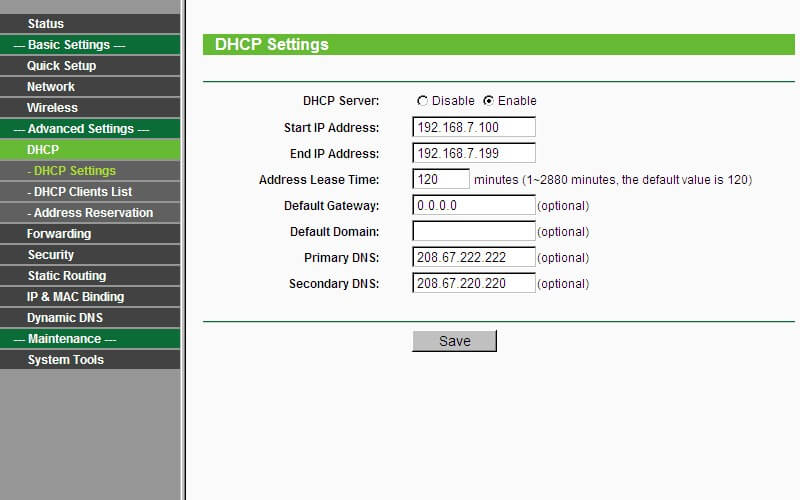
5. Go back to the WAN menu to make sure that your VPN connected.
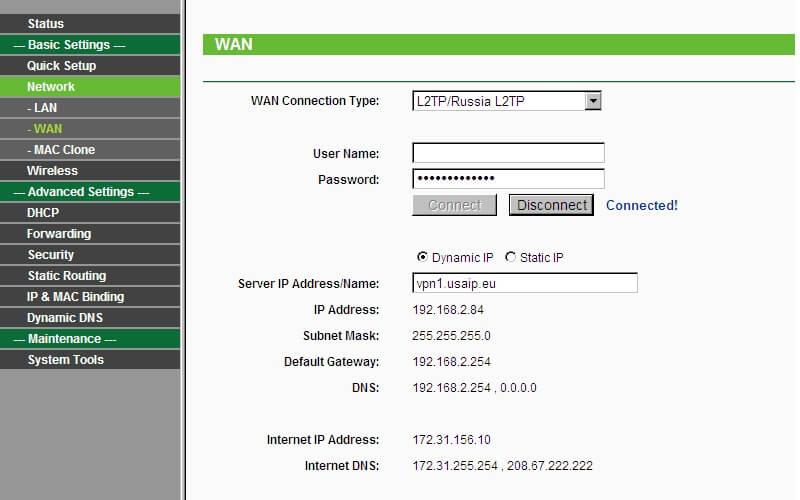
6. Set up the WIFI as you wish if you want to connect WIFI clients.
Now all WIFI and LAN clients connected to this router will use the VPN.
If you have random data disruptions, go back to the WAN configuration and set the MTU value to 1400 and reboot your device.
To disconnect the VPN, power off the router. One you power it back on, it will connect to the VPN automatically.
VPN Setup For DD-WRT
1. Connect the WAN port of your router to your LAN or one of the LAN ports of your broadband router. This will in most cases mean that you will have 2 routers. The first one is your regular broadband router and the second is the router that serves your VPN network.
2. Go into the admin interface of the router and select a LAN address range that doesn’t interfere with your regular LAN address range. Click Save and your router will reboot.
3. Access your router on the new LAN address and go into the WAN menu. Select PPTP. Please test your network that it doesn’t block PPTP beforehand using our demo account and PC.
4. For gateway (PPTP server), use one of the server names from your subscription confirmation email or use vpn1018.usaip.eu for the demo trial.
5. Set DHCP to yes. This assumes that your original LAN has a working and properly configured DHCP server.
6. Set the WAN connection mode to automatic. Click Save. Your router may reboot. If your router becomes unresponsive, unpower it and power it back on.
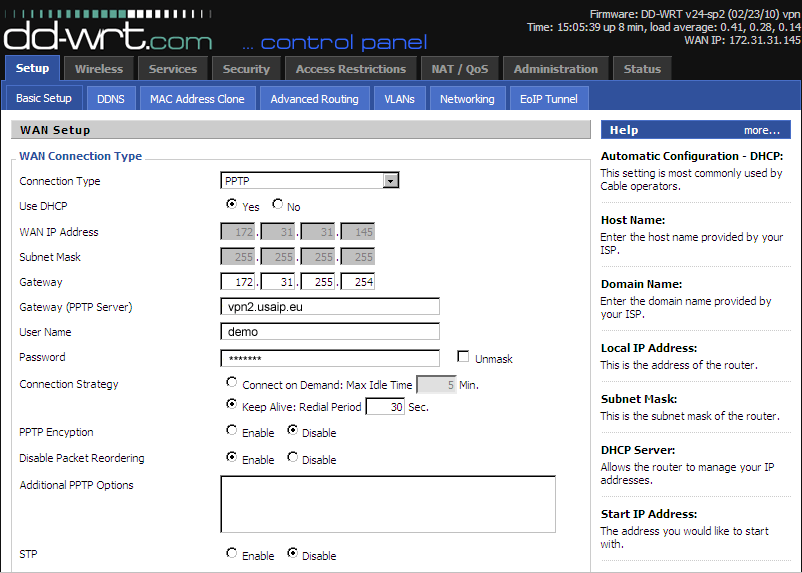
7. Set up the WIFI as you wish if you want to connect WIFI clients.
Now all WIFI and LAN clients connected to this router will use the VPN.
To disconnect the VPN, power off the router. One you power it back on, it will connect to the VPN automatically.

